When an error message is displayed on your computer, you can use it as the first step to identify the underlying problem. However, slow computer problems rarely display an error message and there can be several different reasons that may cause your computer to slow down. You can check my other blog post Common PC Errors and how you can Fix them to find some tips on common pc errors.
first step to identify the underlying problem. However, slow computer problems rarely display an error message and there can be several different reasons that may cause your computer to slow down. You can check my other blog post Common PC Errors and how you can Fix them to find some tips on common pc errors.
Let us now have a look at some of these common causes and what you can do to get rid of them and perform computer fixes.
The first and the most common cause of slow computer problems is malware infections. A sudden and drastic deterioration in your computer’s performance usually indicates that a virus or spyware has infiltrated your computer. Many of these malicious programs replicate quickly and fill your hard disk with loads of malicious information. You may even start receiving error messages that may prevent you from getting any work done on the system. To prevent these problems from affecting the performance of your computer, you need to seek help of good antivirus and antispyware tools.
These tools enable you to perform a thorough scan of your computer and weed out all malicious information from within it. For your scan to be more effective, it is recommended that at least once a month you perform it by starting your PC in Safe mode. Also, remember to keep the tools updated with the latest definitions to ensure that you are protected against the latest malware.
Next, you must use the Disk Cleanup and Disk Defragmenter tools to remove unwanted data from the hard disk and defrag it to make the data stored on it contiguous. While doing this, you may also choose to use the Add or Remove Programs utility to scan through the currently installed programs list, and then uninstall the ones you don’t use.
One very good option to enhance PC performance is to increase the memory. New software introduced these days requires large amounts of system memory and if you don’t have enough, your system may slow down.
Many software programs, when installed, configure some services and processes to launch at system startup. These startup programs unnecessarily feed on your system’s resources and affect the performance of your computer. To disable these unwanted programs, you may use the System Configuration Utility (msconfig) or a good quality startup programs manager. Here is a tutorial to Enable/Disable Startup Programs using System Configuration Utility (msconfig)
There are some computer users who like to use visually impressive desktop themes. Little do they realize that these themes usually eat up a lot of system resources and slow down your computer. This is the reason why, if your PC is low on system resources, and you are not actually inclined to opt for a hardware upgrade, it is recommended that you disable these visually appealing desktop features and free up the system resources consumed by them for other essential tasks.
Last but most importantly is to perform regular registry scan and clean ups. This is essential because over time, the registry bloats up due to the accumulation of a large amount of unwanted entries within it. A bloated registry fragments and corrupts easily and thus slows down. This, in turn, slows down your PC and you start encountering frequent system freezes and crashes. To prevent this, it is recommended that you use a good registry tool to perform thorough registry scans on a regular basis and clean up all unwanted entries from it.
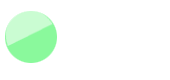
Hey Jim,
Thanks for the info. I thought I’d mention that there are also some tools available from Microsoft TechNet including a tool called SysInternals AutoRuns which is a much simpler tool to use than MSConfig.
I also wanted to mention that I put a site together called Slow-PC.com because family and friends are always asking me questions about slow pc performance issues.
Hopefully folks reading this blog entry will find my site useful for them as well.
Thanks again for your posting.
Cheers,
Ted Neustaedter
Slow-PC.com
“Next, you must use the Disk Cleanup and Disk Defragmenter tools to remove unwanted data from the hard disk and defrag it to make the data stored on it contiguous. While doing this, you may also choose to use the Add or Remove Programs utility to scan through the currently installed programs list, and then uninstall the ones you don’t use.”
Actually its a good idea to uninstall programs *before* the diskcleanup and defrag. Also one of the limitations of the built in defragmenter is that you can perform any other task on the PC when it runs as this causes the defrag to restart or hang. I personally recommend Diskeeper automatic defrag as it lets you work on the PC even as it runs in real time. It also has other useful functions like low free space defrag, system file defrag etc.