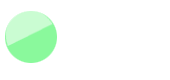You have downloaded your favorite songs from a reputable website and are using the latest media player, but for some unknown reason the sound doesn’t come from your speakers when you play an audio file. Sound familiar?
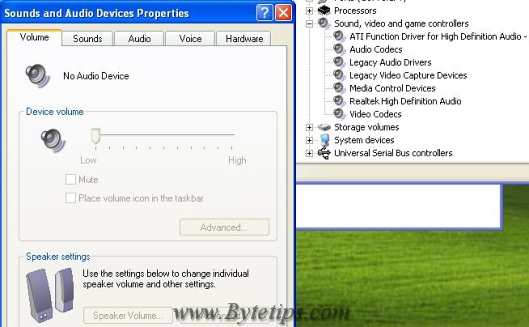
Before you send an SOS to your local computer technician or spend hours online searching for a plausible cause and definitive solution, we recommend that you read this tutorial.
More often than not, errors related to sound cards occur due to issues with sound driver(s). Driver errors are generally benign, and can be solved easily.
Try the steps listed below to see for yourself how easy it is to resolve driver errors.
Update your driver
Drivers are software programs that allow your operating system and software to communicate with the installed hardware devices. Driver manufacturers regularly release new updates to improve the functionality of their drivers and make them more secure.
Most of the time driver errors occur due to outdated driver(s). In case you are experiencing sound issues with your sound card, it is plausible that your driver is outdated and thus is not able to support your card properly. To fix the issue, install the latest driver updates.
Updating drivers is easy and can be done by anyone. You can update your device drivers either manually or automatically with the help of a reliable driver updater tool. Read our Driver Finder review to see how you can update your drivers with just a few mouse clicks.
Windows computers come with a built-in utility called Device Manager that allows you to manually update your drivers. Alternatively, you can also install new updates directly from the website of the driver manufacturer.
Update your Windows files
Another common cause of driver errors is outdated Windows files. Install the latest Windows updates and check to see if this resolves the issue.
Run a malware scan
The next step is to check and make sure that your driver files are not infected. Malware programs, such as rootkits and viruses if present on your PC can infect your software and system files, leading to frequent errors. Update your protective tool with the latest virus definitions, reboot Windows in the Safe Mode, and run a complete malware scan to detect and remove any present threat(s).
To learn how to reboot Windows in Safe Mode, refer to the steps discussed below:
- Close all the open programs and restart your computer.
- Press and hold the F8 key as Window reloads.
- In the Windows Advanced Options menu, select Safe Mode using your arrow keys.
- Press Enter.
Scan your Windows registry
Configuration information related to your sound card is stored in your Windows registry. In case this information is missing or incorrect, your operating system may be unable to access or use your sound card properly.
In case the above-mentioned steps fail to fix the issue, we recommend that you scan your Windows registry using a reliable registry cleaning software to ensure your registry’s integrity is intact.
The aforementioned steps will suffice in solving most audio driver errors. So, we suggest you try them first before you start looking for help elsewhere.