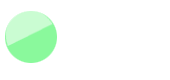Your hard drive must be formatted with a file system such as FAT, FAT32 or NTFS so that Windows can be installed on to it. This system determines how files are named, organised and stored on the drive. If you’re not using it already, NTFS (New Technology File System) is recommended for Windows XP because of the additional functionality it offers. If your PC came with Windows XP pre-installed then there’s a chance that you’re already using NTFS. If you’ve upgraded from Windows 98 or Windows Me you may still be using FAT or FAT 32. The option to change over to NTFS would have been available during the upgrade process. Don’t worry if you skipped this as it’s possible to convert at any time from within Windows XP without losing any data.
The recommended option
There are a number of features in Windows XP that will only work if the NTFS file system is present, which is why it’s suggested you make use of it. File and folder permissions, encryption and privacy options are just some of those you’ll be able to access. In particular, those of you who have set up user accounts will find NTFS invaluable. For instance, if you continue to use FAT or FAT32 anyone with physical access to the drive will be able to access the files and folders that are stored there. However, with NTFS you’ll be able to use a level of encryption (Professional Edition only) that will enable you to protect your data.
You’ll also find NTFS more reliable in that it’s more able to recover from disk errors than its FAT or FAT32 counterparts. A log of all disk activity is kept so should a crash occur, Windows XP can use this information to repair the file system when your PC boots up again. To find out what file system you’re using, open My Computer, right-click your main hard drive and choose Properties. Take a look at the General tab to see confirmation of the file system that’s in use.
Convert now
You can use the convert tool in Windows XP to change the file system on your hard disk from FAT or FAT32 to NTFS. The whole process is safe and your existing data won’t be destroyed. To begin, click Start -> Run, type cmd and press [Return]. At the command prompt type convert c: /fs:ntfs and press [Return] (where ‘c’ is the letter of the drive you’re converting). When you try and run the convert utility, it’s likely that Windows XP will be using your paging file so the process won’t be completed immediately. Therefore, you’ll see a brief message on screen informing you that the conversion will take place instead the next time Windows starts up. Having restarted, the Check Disk utility will run, the conversion will be performed automatically and you may find that your PC will reboot twice more.
The benefits
With your drive now running NTFS, it’s time to take advantage of the new options that are available. Having created a number of different user accounts you can now control the level of access that’s granted to individual users. For example, there are going to be certain files and folders that you’ll want some users to be able to access but not others. If you have Windows XP Professional Edition you can do this immediately.
Right-click any file or folder, choose Properties and select the Security tab. A dialog will be displayed showing the names of all your users. Alongside will be two columns which enable you to select levels of access for each of them, the permissions include Full Control, Modify, Read and Write. You can then check the appropriate box to determine whether or not to Allow or Deny a particular permission. For Windows XP Home Edition users, the Security tab won’t be immediately available. To access this option you’ll need to restart your PC, pressing [F8] until a menu appears. Next select Safe Mode and wait for Windows XP to start up. You can then set your options in the same way.
Another feature is NTFS compression. It’s quick and seamless as your file or folder is decompressed automatically when you access it. (Don’t confuse this with a Zip compression utility where the files need to be extracted before they can be accessed.) Although you may have used NTFS compression on a file or folder, there’s no way of telling just by looking at it. To remedy this, open My Computer, click Tools -> Folder Options and select the View tab. Under Advanced settings, scroll down and check the option ‘Show encrypted or compressed NTFS files in color’, then click Apply and OK. Take a look at your compressed items in My Computer and you’ll see the text label has changed from black to blue. Something else that’s exclusive to Professional Edition users is the Encrypting File System (EFS). You can use this to protect your important data so that no one else can read it. Your encrypted files and folders will only be accessible when you have logged into your user account successfully.